10 Photoshop-Bearbeitungsfähigkeiten, die jeder Fotograf kennen sollte
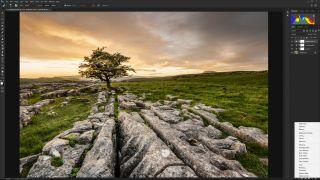
Adobe Photoshop ist seit langem die branchenübliche Bildbearbeitungssoftware für Fotografen. Es ist ein umfassendes und leistungsstarkes Programm, und trotz seines Rufs, kompliziert zu sein, kann es von Fotografen aller Leistungsstufen relativ einfach verwendet werden.
Die Möglichkeiten, die es eröffnet, sind fast endlos; Von grundlegenden Anpassungen über High-End-Retusche bis hin zum Erstellen surrealer zusammengesetzter Bilder kann Photoshop alles tun. Egal, ob Sie größere Anpassungen an Ihren Aufnahmen oder nur kleinere Optimierungen vornehmen möchten, diese 10 Tipps helfen Ihnen dabei, dies schneller und effektiver zu machen.
Weiterlesen: Adobe Premiere Clip
Der beste Bildeditor insgesamt ist: Adobe PhotoshopWenn Sie die Bildbearbeitung ernst nehmen oder darüber nachdenken, Ihr Hobby zum Beruf zu machen, können Sie die branchenübliche Software Adobe Photoshop nicht schlagen. Es ist sicherlich nicht kostenlos wie die folgenden Bildbearbeitungsprogramme, aber mit einem Adobe Creative Cloud-Abonnement ist es ein überraschend gutes Preis-Leistungs-Verhältnis.
1. Verwenden von Einstellungsebenen
Einstellungsebenen sind die professionelle Methode, um Bearbeitungen an Ihren Bildern vorzunehmen. Anpassungsebenen befinden sich über der Hintergrundebene (Ihrem Originalbild) und ermöglichen Ihnen, mehrere Anpassungen vorzunehmen, ohne das Originalbild zu ändern oder seine Qualität zu verschlechtern. Sie können auf Anpassungsebenen zugreifen, indem Sie auf das halbweiße, halbschwarze Kreissymbol am Fuß des Ebenenbedienfelds klicken. Wenn Sie ein Bild mit intakten Einstellungsebenen speichern möchten, müssen Sie es als TIFF oder PSD speichern – ein JPEG ist ein reduzierter und komprimierter Dateityp, der keine Ebenen unterstützt.
2. Konvertieren in Schwarzweiß
Wenn Sie ein Farbbild in Schwarzweiß konvertieren möchten, erhalten Sie mit ziemlicher Sicherheit eine bessere Bildqualität, indem Sie die Rohdatei in Adobe Camera Raw oder Lightroom konvertieren. Wenn Sie jedoch in Photoshop an einer JPEG-Datei arbeiten und diese in Mono konvertieren möchten, ist die Schwarzweiß-Einstellungsebene eine leistungsstarke Option. Sie können sich für die Standardkonvertierung entscheiden, eine der 12 Voreinstellungen, oder mit den Schiebereglern manuell anpassen, wie einzelne Farben in Graustufen konvertiert werden.
3. Der Camera Raw-Filter
Der Camera Raw-Filter ermöglicht Ihnen den Zugriff auf alle in Adobe Camera Raw verfügbaren Steuerelemente innerhalb der Photoshop-Standardoberfläche. Das heißt, wenn Sie in JPEG fotografieren oder bereits eine Rohdatei konvertiert haben und eine zusätzliche Anpassung vornehmen möchten, können Sie dies schnell und einfach tun. Der beste Weg, diesen Filter zu verwenden, besteht darin, entweder eine Kopie der Hintergrundebene zu erstellen oder die sichtbaren Ebenen zu einer neuen Ebene oben im Stapel zusammenzuführen (wählen Sie die oberste Ebene aus und drücken Sie Strg/Cmd+Alt/Option+ Umschalt+E) und gehen Sie dann zu Filter > Für Smartfilter konvertieren. Sie können jetzt den Camera Raw-Filter anwenden und Ihre Anpassungen später bearbeiten, wenn Sie möchten.
4. Heilbürste
Der Heilpinsel ist ein großartiges Werkzeug für die Durchführung von Retuschieraufgaben, die von der einfachen Entfernung von Staubflecken bis hin zu komplexeren Objektentfernungen reichen. Um das Werkzeug zu verwenden, halten Sie die Alt-/Wahltaste gedrückt und klicken Sie in die Nähe des Bereichs, den Sie retuschieren möchten, um die Ersatzpixel für die Reparatur abzutasten. Klicken und ziehen Sie dann, um die abgetasteten Pixel in den zu retuschierenden Bereich zu streichen.
Wenn Sie mit einer Bearbeitung nicht zufrieden sind, drücken Sie Strg+Z, um einen Schritt zurückzugehen (es ist eine gute Idee, mit kurzen Pinselstrichen zu arbeiten, damit Sie zurückgehen können, ohne große Bearbeitungsschritte rückgängig machen zu müssen). Das Werkzeug funktioniert, indem es die abgetasteten Pixel mit den Originalpixeln mischt, anstatt die abgetasteten Pixel wie das Klonstempelwerkzeug en gros zu kopieren.
5. Passen Sie den Arbeitsbereich an
Der standardmäßige Fotografie-Arbeitsbereich enthält alles, was Adobe für Fotografen, die Photoshop verwenden, für notwendig hält, aber eine Größe passt selten für alle, daher lohnt es sich, das Bedienfeld-Layout an Ihre Arbeitsweise anzupassen. Bedienfelder auf der rechten Seite der Photoshop-Benutzeroberfläche können entfernt werden, indem Sie sie aus dem Dock ziehen, und neue hinzufügen, indem Sie das Fenstermenü in der Hauptmenüleiste aufrufen und das gewünschte Bedienfeld auswählen. Diese können dann in Position gezogen und an andere Panels angedockt und der Arbeitsbereich gespeichert werden. Sie können mehrere Arbeitsbereiche speichern; Um einen Arbeitsbereich zu speichern oder zu laden, gehen Sie zu Fenster > Arbeitsbereich und wählen Sie die entsprechende Option.
6. Ausweichen und verbrennen
Abweichen und Brennen, eine alte Dunkelkammertechnik, ist nach wie vor eine beliebte Methode, um die Helligkeit bestimmter Teile Ihrer Bilder anzupassen. Um die Werkzeuge Abwedeln und Brennen zu verwenden, sollten Sie entweder auf der Hintergrundebene oder einer Kopie davon arbeiten, da die Werkzeuge "destruktiv" sind, da sie Pixel dauerhaft verändern. Jetzt können Sie einfach mit dem Dodge Tool über einen Bereich streichen, um ihn aufzuhellen, oder mit dem Burn Tool, um ihn abzudunkeln. Die Werkzeuge können so eingestellt werden, dass sie auf Schatten, Mitteltöne oder Lichter abzielen, sodass nur Pixel innerhalb des ausgewählten Tonwertbereichs, die unter den Pinselstrich fallen, geändert werden. Am besten arbeitet man mit einer geringen Belichtung wie 5-10% und baut den gewünschten Effekt nach und nach auf.
7. Erstellen Sie ein Kontaktformular
In den Tagen des Films waren Kontaktabzüge ein unverzichtbares Werkzeug für die Überprüfung und Auswahl von Bildern zum Drucken. Und obwohl Sie mit Bildkatalogisierungssoftware wie Lightroom und Capture One Bilder schnell und einfach überprüfen können, kann es dennoch nützlich sein, Kontaktabzüge zu erstellen, die digital an jemanden gesendet oder gedruckt werden. Um einen Kontaktabzug zu erstellen, legen Sie die gewünschten Bilder oder Kopien davon in einen Ordner. Gehen Sie dann zu Datei > Automatisieren > Kontaktabzug II und konfigurieren Sie Optionen wie Bildquelle, Papiergröße und Layout. Sobald alles ausgewählt wurde, generiert Photoshop Kontaktabzüge, die manuell gespeichert werden.
8. Mischmodi
Mischmodi sind ein einfaches, aber leistungsstarkes Werkzeug zum Ändern der Art und Weise, wie eine Ebene mit der darunter liegenden Ebene interagiert. Sie können Mischmodi auf jede Ebene anwenden, einschließlich Einstellungsebenen, um eine Reihe von Effekten wie das Ändern von Helligkeit, Kontrast und Farben zu erzielen. Eine gute Möglichkeit, um zu sehen, wie sie funktionieren, besteht darin, eine Kopie der Hintergrundebene zu erstellen, indem Sie sie auswählen und Strg+J drücken. Wenn die neue Ebene aktiv ist, gehen Sie zum Dropdown-Menü oben im Ebenenbedienfeld – es ist standardmäßig auf Normal eingestellt – und experimentieren Sie mit den verschiedenen Mischmodi.
9. Quick Mask-Modus für Auswahlen
Das Treffen von Auswahlen ist der Schlüssel zum Compositing und zum Durchführen präziser lokalisierter Anpassungen. Es gibt eine Reihe von Werkzeugen zum Treffen von Auswahlen, wobei diejenigen, die für komplexe Auswahlen entwickelt wurden, schwieriger zu verwenden sind. Der Schnellmaskenmodus hingegen macht die Auswahl so einfach wie das Malen über einen Bereich. Grundsätzlich wird beim Malen mit einem schwarzen Pinsel die Maske erstellt und mit Weiß gelöscht, und die Verwendung eines gefiederten oder harten Pinsels erzeugt eine harte oder weiche Kante für die Auswahl. Um in den Quick Mask-Modus zu gelangen, drücken Sie Q auf der Tastatur; Sobald die Maske erstellt wurde, wird sie durch erneutes Drücken von Q in eine Auswahl umgewandelt.
10. Zuschneiden
Das Zuschneiden ist eine einfache Aufgabe, die nach Auswahl des Zuschneidewerkzeugs ziemlich selbsterklärend ist, aber es gibt eine Reihe erweiterter Funktionen, die Sie nutzen können. Durch wiederholtes Drücken von O auf der Tastatur können Sie durch die verfügbaren Hilfslinien blättern, einschließlich Drittelregel, Goldener Schnitt, Goldene Spirale, während Sie auf das Zahnradsymbol in der Symbolleiste oben auf der Benutzeroberfläche klicken, um zusätzliche Anzeigen und andere anzuzeigen Optionen. Wenn Sie auf das Symbol für das Zuschneidewerkzeug ganz links in der Symbolleiste klicken, wird ein Menü mit Voreinstellungen geöffnet, und Sie können Ihre eigenen Voreinstellungen erstellen, wenn Sie Bilder regelmäßig auf bestimmte Größen zuschneiden.
Werden Sie Mitglied bei Adobe Creative Cloud und sparen Sie 15 % im ersten Jahr.TechRadar hat sich mit Adobe zusammengetan, um einen Sonderrabatt auf die Creative Cloud All Apps-Mitgliedschaft anzubieten. Im ersten Jahr zahlen Sie nur 45,04 USD / 42,46 GBP pro Monat – gegenüber dem regulären Preis von 52,99 USD / 49,94 GBP. Sie erhalten Zugriff auf die gesamte Palette kreativer Apps von Adobe, einschließlich Photoshop, Lightroom und Illustrator, sowie 100 GB Cloud-Speicher für Ihre Projekte. Angebot endet am 26. August 2018.Angebot anzeigen
10 Lightroom-Bearbeitungsfähigkeiten, die jeder Fotograf kennen sollte
Die beste Fotobearbeitungssoftware, die Sie jetzt kaufen können